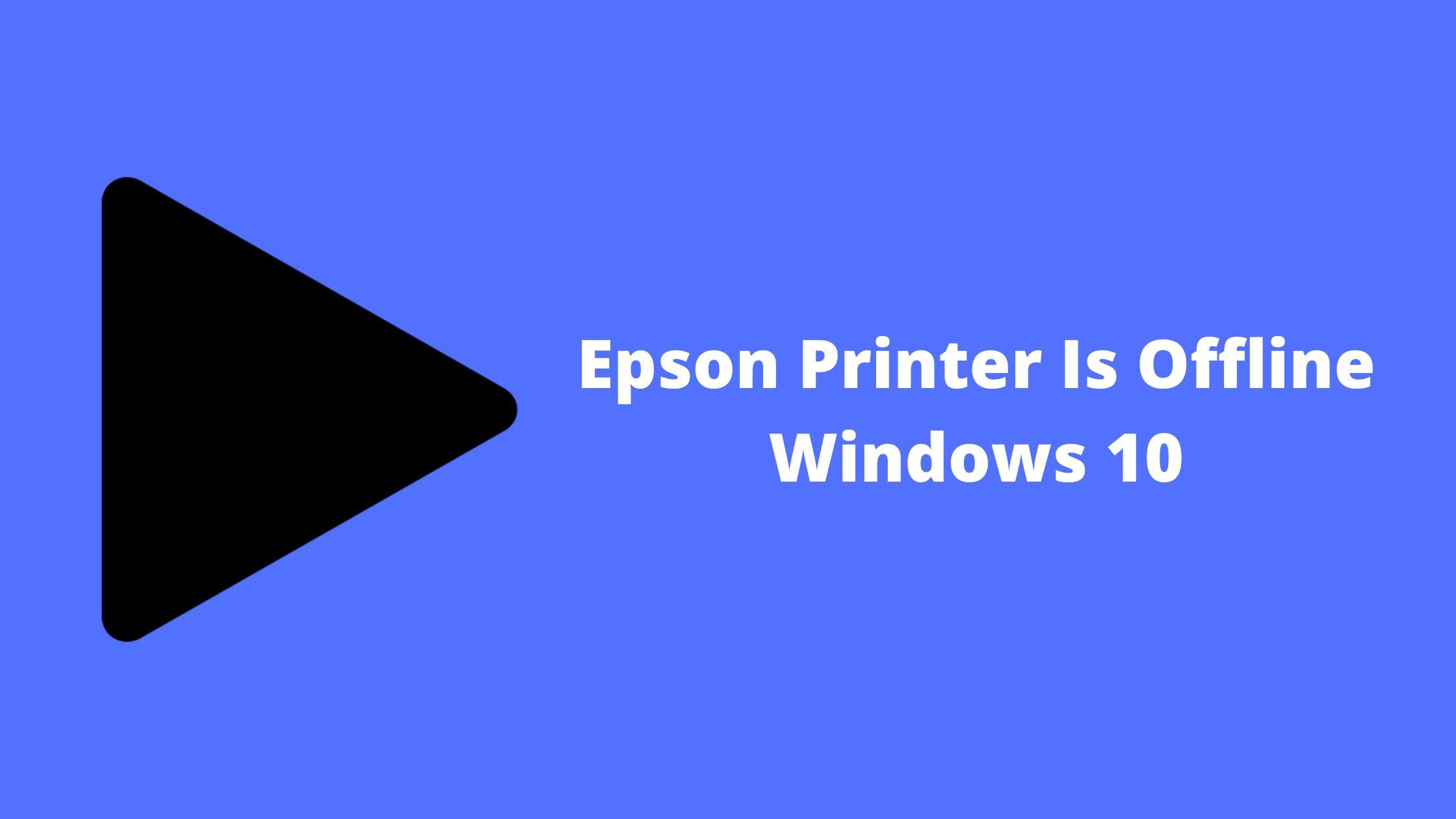If your “Epson Printer Is Offline Windows 10” computer, you won't be able to print anything until you resolve the issue. The good news is that this problem is usually easy to fix. In this article, we'll walk you through some simple troubleshooting steps to get your Epson printer back online.
Step 1: Check the Printer's Connection
The first thing you should do is make sure that your Epson printer is properly connected to your Windows 10 computer. If you're using a wired connection, ensure that the Ethernet cable is securely plugged into the printer and your computer.
If you're using a wireless connection, make sure that your printer is connected to the same Wi-Fi network as your computer. You can check the printer's Wi-Fi status by printing a network status sheet. To do this, press and hold the Wi-Fi button on your printer for three seconds until the Wi-Fi light flashes. Then, press the Info button once to print the network status sheet.
If your printer is not connected to the same Wi-Fi network as your computer, you will need to connect it. To do this, press the Wi-Fi button on your printer and hold it down until the Wi-Fi light flashes. Then, open the Wi-Fi settings on your Windows 10 computer and connect to the same Wi-Fi network as your printer.
Step 2: Check the Printer's Status
If your Epson printer is connected properly but still shows up as offline on your Windows 10 computer, you should check its status. To do this, open the Control Panel on your computer and navigate to Devices and Printers. Look for your Epson printer and check its status. If it shows as offline, right-click on it and select "See what's printing".
This will open the print queue for your printer. Check if there are any print jobs stuck in the queue. If there are, cancel all of them and try printing again.
Step 3: Restart Your Printer and Computer
If your Epson printer is still showing as offline after checking its connection and status, try restarting both your printer and computer. Turn off your printer and unplug it from the power source. Then, shut down your computer and wait for a few minutes. After a few minutes, turn your printer back on and plug it back in. Turn your computer back on and try printing again.
Step 4: Update Your Printer Driver
If restarting your printer and computer doesn't solve the issue, the next step is to update your printer driver. An outdated or corrupt printer driver can cause your Epson printer to show up as offline on your Windows 10 computer.
To update your printer driver, go to the Epson website and download the latest driver for your printer. Make sure that you download the correct driver for your operating system (Windows 10) and your printer model. Install the driver and restart your computer. Then, try printing again.
Step 5: Check the Printer Spooler Service
If none of the above steps work, you should check the Printer Spooler service on your Windows 10 computer. The Printer Spooler service manages all print jobs sent to the printer from your computer. If the service is not running or is stopped, it can cause your printer to show up as offline.
To check the Printer Spooler service, open the Run dialog box (press the Windows key + R) and type "services msc". Click OK to open the Services window. Scroll down and look for the "Print Spooler" service. Check its status. If it is stopped, right-click on it and select "Start". If it is running, right-click on it and select "Restart".
Conclusion
The given steps are exceptional steps to restore by “Epson Printer Troubleshooting Guide”. If you are nonetheless going through this trouble you can name on our purchaser care wide variety for help.